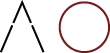I knew it was possible to search for multiple filenames in Lightroom. But recently when I went to search for about 20 filenames I could not get this simple but very powerful time saving search to work. Here is what I did wrong and how the search should be carried out.
My workflow from low res to processing full res selects involves the following. Before sending low res files to client they are renamed with the suffix LR.jpg. e.g. xxxx_xxxx_LR.jpg. So I know that this is a low res file and is easily distinguishable as such. After a client has made their selection of images to process, I am usually sent a text list either in an email or Word document from which I must mark the corresponding raw files to process and supply as full res jpg or tiff. So I usually end up with a text list of filenames not necessarily in numerical order and with the suffix LR.jpg. In order to perform the search of corresponding raw files I need to remove the suffix and add either a space or comma between filenames. I usually use a basic text editor or Apple Pages to do this. This new list can then be copied and pasted into the text search of the Lightroom Grid module.
When a search of multiple filenames is undertaken in Lightroom it is recommended the following parameters should be set:
Text search set to Any Searchable Field & Contains All
This is where things are not as simple as you would expect.
When you use a text editor invisible elements like carriage returns (¶) are added to the document and so when you cut and paste these invisible elements are also copied and pasted along with the visible text. In my case this would happen and subsequently Lightroom would be unable to search.
This is what I did to remove the hidden returns and add space instead.
From within Pages
- Set View to Show Invisibles
- Open the Find and Replace dialog. Tick Whole Words.
- In the Find field, insert the return character by typing option-return. You should see “/n” added and all the ¶ highlighted.
- In the Replace field, insert a space, then click All. This replaces all newlines with a space, so you’ll have one long line of all your text.
I could then copy and paste this new line of text into Lightroom and find all the correct corresponding filenames.
With large numbers of images and sometimes across different job files this can save a lot of time.